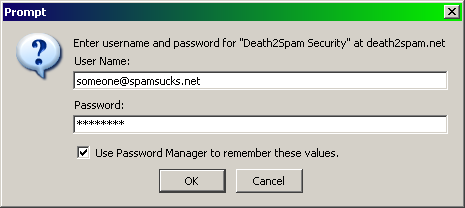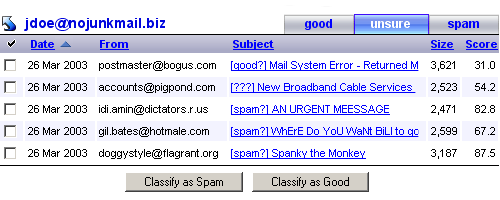Training the Expert SystemD2S is completely trainable! To change a classification for an email follow these steps: 1. Use an internet browser to go to your unsure folder. An authentication dialog box is displayed as shown in the example below:
2. Enter your normal email address in the User Name field. In the Password field, enter the password you usually use to retrieve email from your POP Mail Server. Note: if you encounter any problems while logging on, refer to the System Security help information. After logging in, you'll see a web page listing messages that D2S has classified as "unsure". An example of this page is shown below. Notice the folder icons at the top right of the screen: spam, unsure and good. These are folders which hold any of your emails that have been so classified. Initially, you will possibly see a lot of your email being classified as "unsure". This is because D2S is aware that it doesn't yet know anything about your preferences. It learns really fast, though!
The Score column is a measure of how D2S rates the "spam-probability" of all the words found in the email. A score of 100 means "pure unadulterated junk", while 50 would indicate that the classifier "knows that it doesn't know", or has never seen anything like this particular email before! If a message has a score near zero, it means that it closely resembles thousands of good emails that it has previously analyzed. Note the "tagging" in the Subject column. D2S adds these tags to provide more information about the "unsure" message:
3. To reclassify any "unsure" email, click on the checkbox next to the emails you wish to reclassify. Then click on the Classify as Spam or the Classify as Good button. All selected emails are moved to either the "spam" or "good" folder. 4. Now, you can click on either the "spam" or "good" folder icon to display all emails in that category. Note that initially, it's worthwhile to check your "spam" and "good" folders frequently, so you can train the system about any email that has been incorrectly classified. |
| Help Index User Account Contact Us |